Have you ever found your iPhone stuck in SOS mode, leaving you puzzled and unable to use your device normally? This common issue can be frustrating, but there’s no need to panic. Understanding how to get your iPhone out of SOS mode is crucial for maintaining uninterrupted access to your device’s features and ensuring you can make calls when necessary.
This guide will walk you through the process of exiting SOS mode on your iPhone. We’ll explore what SOS mode means on an iPhone, why your phone might be saying SOS, and why it’s stuck in this state. You’ll learn quick fixes to remove SOS from your iPhone, as well as advanced solutions for persistent cases. We’ll also cover how to turn off SOS mode and reset network settings if needed, helping you regain full control of your device and its cellular network connection.
Understanding iPhone SOS Mode
What is SOS Mode?
SOS mode on an iPhone is a safety feature that activates when the device loses its regular cellular service. When in this mode, users will notice an “SOS” or “SOS only” label in the status bar, replacing the usual signal strength indicator. This means the iPhone can only make emergency calls through other carrier networks, a feature available in Australia, Canada, and the United States.
In areas with limited cellular coverage, such as remote locations, an iPhone might display “SOS” in the corner of the screen. This indicates that regular cellular service is unavailable, but the device can still make emergency calls if needed. For iPhone 14 and later models, satellite SOS capability has been introduced, expanding the reach of emergency services in areas without traditional cellular coverage.
Why Does Your iPhone Get Stuck in SOS Mode?
Several factors can cause an iPhone to become stuck in SOS mode, even when returning to an area with good cell coverage. These include:
- Network issues: The device might have trouble reconnecting to the cellular network after losing service.
- Software glitches: Bugs in the iPhone’s operating system can sometimes prevent it from exiting SOS mode.
- System updates: Incomplete or interrupted updates may lead to connectivity problems.
- SIM-related issues: Problems with the SIM card or SIM card reader can trigger SOS mode.
- Errors during jailbreaking: Unauthorized modifications to the iPhone’s software can cause unexpected behavior.
- Carrier-specific problems: Issues with the user’s cellular account or carrier settings may result in prolonged SOS mode.
- Hardware malfunctions: In some cases, a faulty antenna or other hardware components can lead to persistent SOS mode.
It’s important to note that even when stuck in SOS mode, the iPhone can still make emergency calls through available carrier networks. This ensures that users can access help in critical situations, regardless of their regular cellular service status.
Also Read: How Did Adam Johnson Die
Quick Fixes to Exit SOS Mode
When an iPhone gets stuck in SOS mode, there are several quick fixes users can try to resolve the issue. These methods are simple and can often restore normal functionality to the device.
Force Restart Your iPhone
Force restarting the iPhone is an effective method to exit SOS mode. This process varies depending on the iPhone model:
- For iPhone X and later models:
- Quickly press and release the volume up button.
- Quickly press and release the volume down button.
- Press and hold the side button until the Apple logo appears.
- For older iPhone models:
- Press and hold the side button (or top button on some models) until the power off slider appears.
- Drag the slider to turn off the device.
- After 30 seconds, press and hold the side button to turn the iPhone back on.
Check and Reset Network Connections
If force restarting doesn’t work, users can try the following network-related fixes:
- Toggle Airplane Mode:
- Go to Settings and turn on Airplane Mode.
- Wait for at least 15 seconds.
- Turn off Airplane Mode.
- Reset Cellular Data:
- Navigate to Settings > Cellular.
- Turn Cellular Data off and then back on.
- Check for Carrier Settings Update:
- Go to Settings > General > About.
- If an update is available, follow the prompts to install it.
- Turn Cellular Line Off and On:
- Go to Settings > Cellular > [Your Phone Number].
- Toggle the cellular line off and then on again.
- For physical SIM cards, try removing and reinserting the SIM card.
- Reset Network Settings (as a last resort):
- Go to Settings > General > Transfer or Reset iPhone > Reset > Reset Network Settings.
- Note: This will reset all Wi-Fi networks, passwords, cellular settings, and VPN settings.
Also Read: How Did Adam Johnson Die
Advanced Solutions for Persistent SOS Mode
When quick fixes fail to resolve the iPhone’s SOS mode issue, users can turn to more advanced solutions. These methods are designed to address deeper software problems that may be causing the device to remain stuck in SOS mode.
Update iOS Software
Software glitches can often lead to an iPhone getting stuck in SOS mode. Updating the device’s operating system can resolve these issues:
- Connect the iPhone to a stable Wi-Fi network.
- Go to Settings > General > Software Update.
- If an update is available, tap “Download and Install.”
- Follow the on-screen instructions to complete the update process.
Updating iOS can fix bugs and improve overall system stability, potentially resolving the persistent SOS mode problem.
Reset Network Settings
If updating the software doesn’t work, resetting network settings can often solve connectivity issues:
- Navigate to Settings > General > Transfer or Reset iPhone > Reset.
- Tap “Reset Network Settings.”
- Enter the device passcode if prompted.
- Confirm the action.
This process will reset all Wi-Fi networks, passwords, cellular settings, and VPN settings. After the reset, the iPhone will restart, and users will need to reconnect to Wi-Fi networks and reconfigure VPN settings.
Use Recovery Mode
As a last resort, using Recovery Mode can help fix a device stuck in SOS mode:
- Connect the iPhone to a computer with a charging cable.
- Open iTunes on the computer (for macOS Mojave or earlier) or Finder (for macOS Catalina or later).
- Put the iPhone in Recovery Mode:
- For iPhone 8 or later: Quickly press and release the Volume Up button, then the Volume Down button. Finally, press and hold the Side button until the Recovery Mode screen appears.
- For iPhone 7 or 7 Plus: Press and hold the Side and Volume Down buttons simultaneously until the Recovery Mode screen appears.
- For iPhone 6s or earlier: Press and hold the Home and Top (or Side) buttons simultaneously until the Recovery Mode screen appears.
- When prompted, choose “Update” to reinstall iOS without erasing data.
If these advanced solutions don’t resolve the issue, users should consider contacting their carrier or Apple Support for further assistance.
Also Read: How Did Adam Johnson Die
Conclusion
Navigating through the complexities of iPhone’s SOS mode doesn’t have to be a daunting task. This guide has shed light on the reasons behind this issue and provided a range of solutions to help you regain control of your device. From quick fixes like force restarting and toggling network settings to more advanced approaches such as software updates and Recovery Mode, you now have the tools to tackle this problem head-on.
Remember, while SOS mode serves as a crucial safety feature, it shouldn’t hinder your everyday use of the iPhone. By applying these methods, you can ensure your device stays connected and fully functional. If you find yourself stuck, don’t hesitate to reach out to your carrier or Apple Support for extra help. With this knowledge at your fingertips, you’re well-equipped to handle SOS mode issues and keep your iPhone running smoothly.
Also Read: How Did Adam Johnson Die
FAQs
1. How can I disable SOS mode on my iPhone?
To disable SOS mode on your iPhone, a simple restart of your device is often the most effective solution. Restarting is different from just turning your device off and on again using the Power button.
2. What does it mean when my iPhone displays SOS only?
If your iPhone shows SOS or “SOS only” on the status bar, it means that your device is not connected to your usual cellular network. However, you can still make emergency calls using other available carrier networks. This functionality is supported in countries like Australia, Canada, and the United States.
3. Is it possible for an iPhone to be permanently stuck in SOS mode?
Yes, an iPhone can get stuck in SOS mode due to several reasons including network issues, software glitches, or recent system updates. This can occur even if you haven’t manually triggered the SOS feature by pressing the Power and Volume Down buttons.
4. How do I deactivate the Emergency SOS feature from my iPhone’s lock screen?
To turn off the Emergency SOS feature from your iPhone’s lock screen, navigate to Settings > Emergency SOS. From there, you can adjust settings such as enabling or disabling the “Call with Hold and Release” option, which involves holding and releasing the side and volume buttons to start a countdown for calling emergency services.

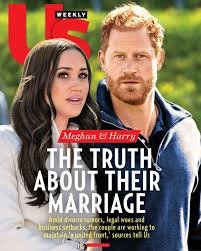














+ There are no comments
Add yours