 Chromebooks have gained popularity for their versatility and user-friendly features, including touchscreen capabilities. However, there are times when users may want to turn off the touch screen on their Chromebook. Whether it’s to conserve battery life, prevent accidental touches, or simply personal preference, knowing how to disable the touchscreen can be helpful for Chromebook owners.
Chromebooks have gained popularity for their versatility and user-friendly features, including touchscreen capabilities. However, there are times when users may want to turn off the touch screen on their Chromebook. Whether it’s to conserve battery life, prevent accidental touches, or simply personal preference, knowing how to disable the touchscreen can be helpful for Chromebook owners.
how to turn off touch screen on chromebook: This guide will walk through the process to turn off the touch screen on a Chromebook easily. It will cover accessing Chrome flags, enabling debugging keyboard shortcuts, and using the right keyboard combination to disable the touchscreen. By following these steps, users can quickly toggle their Chromebook’s touch screen on and off as needed, giving them more control over their device’s functionality.
Also Read: How To Share Amazon Cart
Accessing Chrome Flags
What are Chrome Flags?
Chrome Flags are hidden, experimental features in ChromeOS that are not enabled by default. These flags allow users to access functionality not available in the standard Chrome browser. While primarily designed for developers and power users, some flags can be useful for everyday users. However, it’s crucial to understand that these features are experimental and may cause browser instability.
How to open Chrome Flags
To access Chrome Flags, users need to follow these steps:
- Open the Chrome browser on their Chromebook.
- Type “chrome://flags” in the address bar (also known as the Omnibox).
- Press Enter.
This action opens a page listing all available Chrome Flags. Users can search for specific flags or scroll through the list. Each flag has options to enable, disable, or keep at default settings. It’s important to note that enabling flags can potentially cause system instability, so users should proceed with caution and only modify flags they understand.
Also Read: How To Share Amazon Cart
Enabling Debugging Keyboard Shortcuts
Finding the correct flag
To enable debugging keyboard shortcuts on a Chromebook, users need to access the Chrome flags. They can do this by opening the Chrome browser and typing “chrome://flags/#ash-debug-shortcuts” in the address bar. This action takes them to the specific flag for debugging keyboard shortcuts.
Changing the flag settings
Once on the flags page, users should locate the debugging keyboard shortcut option. By default, this option is disabled. To activate it, they need to select “Enabled” from the dropdown menu next to the flag. After making this change, users must click the “Relaunch” button at the bottom of the page to restart Chrome and apply the new settings.
With debugging shortcuts enabled, users can utilize various keyboard combinations to control hardware components and access debugging features. For instance, “Shift + Search + T” toggles the touchscreen on or off, while “Shift + Search + P” enables or disables the touchpad.
Using the Keyboard Shortcut
The correct key combination
After enabling debugging keyboard shortcuts, users can disable the touchscreen on their Chromebook using a simple key combination. The correct keyboard shortcut is Shift + Search + T. On some Chromebook models, the Search key may appear as a white dot or a magnifying glass icon.
Toggling touch screen on and off
To turn off the touchscreen, users should press Shift + Search + T simultaneously. This action will make the touchscreen unresponsive. To re-enable the touchscreen, they can use the same key combination again. This toggle feature allows users to easily switch between touch and non-touch modes as needed. It’s worth noting that users can also disable the touchpad using Shift + Search + P, which can be helpful when using an external mouse.
Conclusion
Turning off the touch screen on a Chromebook has a significant impact on user experience and device functionality. By following the steps outlined in this guide, users can easily toggle their touchscreen on and off to suit their needs. This capability to disable the touchscreen provides users with more control over their device, allowing them to conserve battery life or prevent accidental touches when necessary.
The process to disable the touchscreen, involving Chrome flags and debugging shortcuts, showcases the flexibility of ChromeOS. While these features are primarily designed for developers, they offer everyday users additional ways to customize their Chromebook experience. As ChromeOS continues to evolve, users can expect more options to tailor their devices to their preferences, enhancing the overall usability of Chromebooks in various settings.
FAQs
Q: How can I turn off the touchscreen functionality on my Chromebook?
A: To disable the touchscreen on your Chromebook, follow these steps:
- Press the Launcher Key (Everything button) or open a browser tab.
- Search for “Debugging keyboard shortcuts.”
- Enable the flag.
- Restart Chrome.
- Use the keyboard shortcut Search+Shift+T to toggle the touchscreen on or off.
- To toggle the touchpad/trackpad, use the shortcut Search+Shift+P.
Q: What is the method to disable a touchscreen on a Windows device?
A: To disable the touchscreen on a Windows device:
- Right-click on the Start Menu and select Device Manager.
- Expand the section labeled Human Interface Devices.
- Double-click on your touch screen or touch controller.
- You will find an option to disable the touch input in the settings, which may vary depending on your device.
Q: How do I reactivate the touchscreen on my Chromebook?
A: To turn the touchscreen back on, you can generally use the same method for turning it off. On most Chromebooks, this involves using a specific keyboard shortcut, typically Search+Shift+T, after ensuring the feature is enabled in your settings.
Q: What steps are needed to lock or freeze the screen on a Chromebook?
A: To lock or freeze your Chromebook screen, you can:
- Press Search + L or Launcher + L on your keyboard.
- Alternatively, click on the time displayed at the bottom right of your screen and select ‘Lock’.
- For additional settings, go to Chromebook settings, choose ‘Privacy and security’, then ‘Lock screen and sign-in’, and enable ‘Lock when sleeping or lid is closed’.

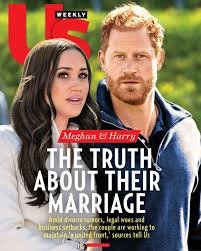














+ There are no comments
Add yours