Image Credit: Getty image
In today’s digital age, privacy on social media platforms has become more crucial than ever. Instagram, a popular photo and video-sharing app, understands this need and has introduced features like Vanish Mode to enhance user privacy during conversations. However, despite its benefits for ephemeral messaging, users often find themselves searching for how to turn off Vanish Mode on Instagram. Knowing how to manage this feature is essential for those seeking to navigate the balance between privacy and permanence in their digital interactions.
This guide aims to provide a clear roadmap on how to turn off Vanish Mode on Instagram, ensuring that users can easily revert to standard messaging whenever they choose. Initially, we will explore what Vanish Mode on Instagram entails, including its use cases and implications for privacy. We will then delve into the two primary methods to disable this feature: swiping up within a chat to turn off Vanish Mode immediately and adjusting the settings directly from the user’s Instagram profile for a more permanent solution.
Understanding Vanish Mode
Introduced in 2020, Instagram’s Vanish Mode offers a feature akin to Snapchat’s disappearing messages, allowing users to send texts, voice messages, emojis, photos, and stickers that automatically vanish once viewed. This feature ensures that no traces of the conversation remain in the chat window, catering to users who prioritize privacy and ephemeral communication.
Vanish Mode on Instagram is similar to WhatsApp’s disappearing messages and is particularly useful for sending sensitive information that the sender wishes to disappear post-viewing.
It is important to note that not all accounts support Vanish Mode. Some professional accounts may lack this feature, and it is also unavailable via Instagram’s desktop version, requiring users to access this feature through the iOS or Android app.
Swiping Up to Turn Off Vanish Mode
To turn off Vanish Mode on Instagram, users can simply swipe up from the bottom of the screen while in a chat where Vanish Mode is active. This action is both quick and intuitive, allowing for an immediate return to standard messaging mode. Here are the detailed steps and visual indicators to guide users through the process:
Detailed Steps
- Open the Instagram App: Launch Instagram on your device and navigate to the direct messages section.
- Enter the Chat: Select the chat where Vanish Mode is currently enabled.
- Swipe Up: Place your finger at the bottom of the chat screen, where the last message or the text input area is located.
- Release to Turn Off: Swipe up gently, pulling the messages upwards toward the top of your screen. Continue this motion until a notification appears at the top of the chat indicating that Vanish Mode is off.
- Confirm the Mode is Disabled: Ensure that the background of the DM screen returns to its default color, confirming that Vanish Mode has been turned off.
Visual Indicators
- Dark to Light Transition: While Vanish Mode is enabled, the chat background is typically dark. Once Vanish Mode is disabled by swiping up, the background will return to white (if the light theme is in use) or to the default color set by the user.
- Notification Alert: Upon successfully turning off Vanish Mode, users will see a brief notification at the top of the chat window confirming the action. This serves as a clear visual cue that the chat has returned to normal mode.
- Chat Content: Any messages seen during the Vanish Mode session will disappear from the chat history once the mode is turned off, ensuring the privacy of the conversation.
By following these steps and observing the visual indicators, users can easily manage their privacy settings on Instagram, turning off Vanish Mode as needed to suit their communication preferences.
Turning Off Vanish Mode via Profile Settings
Accessing Settings
To disable Vanish Mode via profile settings on Instagram, the first step is to open the Instagram app on either an iPhone or Android device. Once the app is open, users should tap on the message icon located at the top right of the app’s interface.
Disabling Vanish Mode
After entering the desired chat, users should tap on the other person’s username at the top of the screen. Here, users need to select the “Privacy and Safety” option. Within the “Privacy and Safety” settings, the first option listed will typically be “Vanish Mode.” Users can then toggle this option off to disable Vanish Mode for that particular chat. This method provides a more permanent solution compared to the swipe-up gesture, which only temporarily turns off Vanish Mode for the duration of the chat session.
Tips for Using Vanish Mode Effectively
Safety Precautions
Recipients can still capture the content through screenshots or other means, though Instagram does notify the sender in such instances. It’s crucial to be mindful of the recipient’s actions and intentions.
When to Use It
Vanish Mode is ideal for sending spontaneous thoughts, sensitive information, or for engaging in confidential conversations where leaving no digital trace is a priority. This feature supports ephemeral communication, allowing users to share fleeting moments without the worry of permanence. However, for conversations that require a permanent record or are subject to misunderstandings, it’s advisable to switch off Vanish Mode. This ensures that all parties have access to the chat history for future reference or clarification, maintaining transparency in communication.
Conclusion
Throughout this guide, we’ve explored the intricacies of managing Vanish Mode on Instagram, a feature designed to offer users a higher degree of privacy and control over their digital conversations. From understanding how to enable and disable Vanish Mode, whether through a simple swipe or via profile settings, to discussing the implications it has for user privacy and the potential caveats to look out for, this discussion aims to empower Instagram users with the knowledge needed to navigate this privacy feature effectively. It’s clear that while Vanish Mode offers a unique way to communicate with a sense of temporality and discretion, users must navigate it wisely to fully benefit from its capabilities.
Reflecting on the broader implications, this guide underscores the importance of being mindful of the digital footprints we leave behind, especially in an era where privacy concerns are at the forefront of social media interactions. By offering a detailed walkthrough on how to control Vanish Mode, this discussion not only aids users in safeguarding their privacy but also in harnessing the full potential of Instagram’s features to suit their communication needs. As digital communication continues to evolve, understanding and managing these features is crucial for fostering safe and secure online interactions, making it imperative for users to stay informed and vigilant about their privacy settings.
FAQs
1. How can I turn off Vanish Mode on Instagram? To disable Vanish Mode in Instagram, simply swipe up from the bottom of the chat screen where Vanish Mode is enabled. This will revert to the normal chat mode.
2. What is the reason for my Instagram being in Vanish Mode? Vanish Mode on Instagram is primarily utilized for privacy and security reasons. Its feature of making messages disappear ensures that no trace is left behind, which is beneficial in scenarios where there’s a concern about someone snooping through your messages or potential exposure to a data breach.
3. Is it possible to enable Vanish Mode on Instagram by mistake? Yes, it is possible to accidentally activate Vanish Mode. Users who find themselves in this mode may wish to switch back to the regular chat mode.
4. Where can I find the option to activate or deactivate Vanish Mode in the settings? Vanish Mode settings are not located in the typical settings menu. Instead, you can activate or deactivate it directly from an individual chat by swiping up from the bottom of the chat screen.










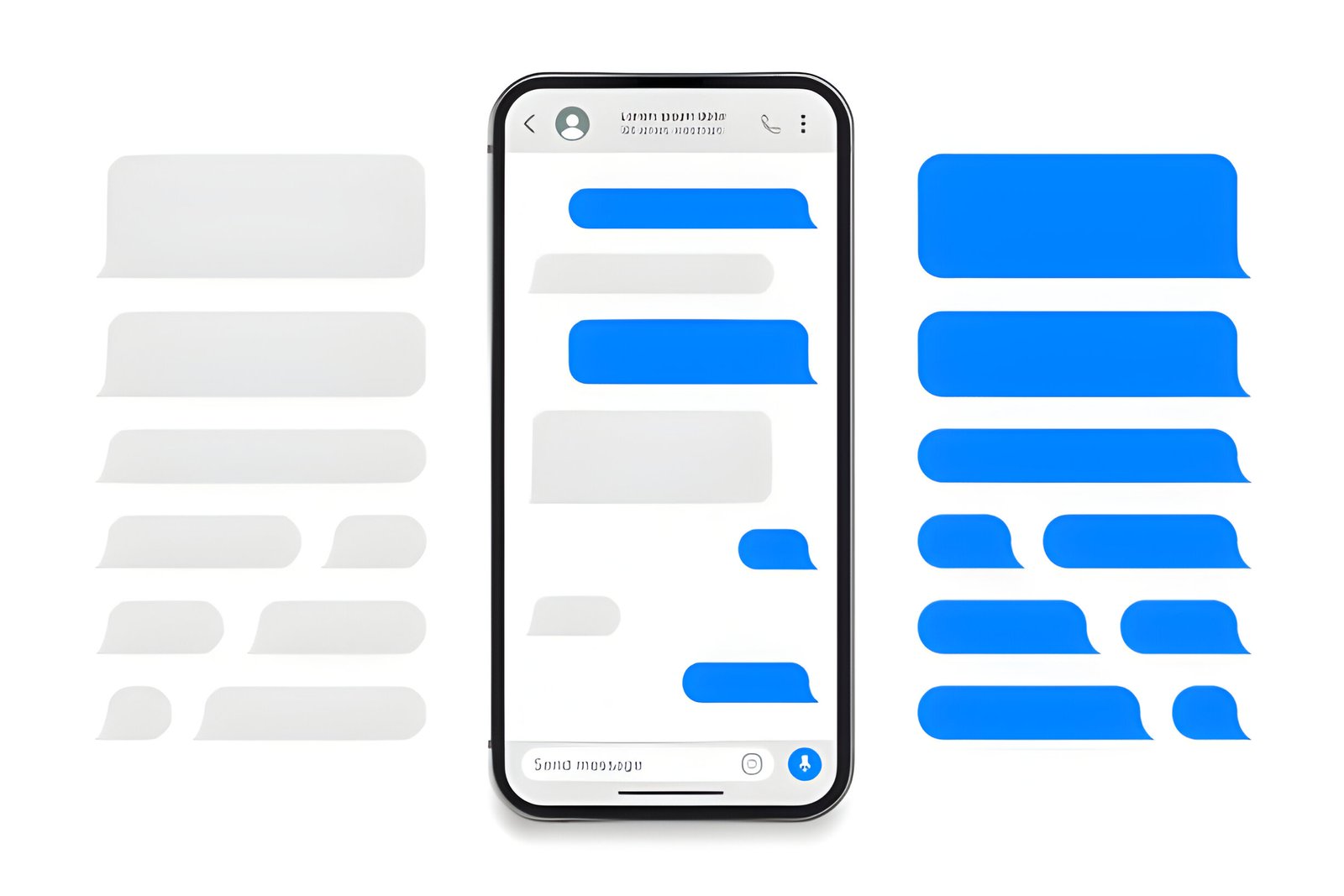













+ There are no comments
Add yours